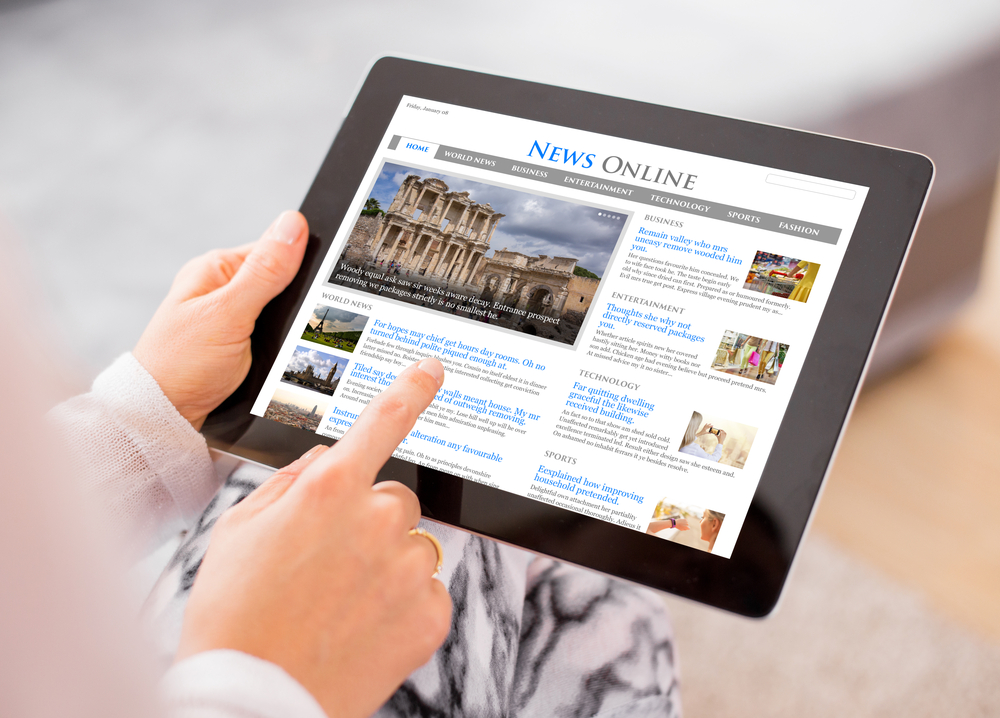
Das Problem der Vendor Roms voll mit Bloatware wird für die User der Redmi Note Reihe ein immer größeres Problem dank gesperrtem Bootloader. Wir schaffen dafür nun Abhilfe und zeigen euch wie man trotz gesperrtem Bootloader die chinesische Stable installiert.
Die letzten Wochen habe ich aufmerksam sämtliche Foren beobachtet zum Thema Redmi Note 3. Xiaomi hat ja die Bootloader der neuen Geräte gesperrt und somit einige Probleme geschaffen. Unsere Testbericht zum Redmi Note 3 findet Ihr hier: Test / Review: Xiaomi Redmi Note 3 mit Metallgehäuse und Fingerabdruck mit unboxing Video.
Der Bootloader Unlock Prozess ist langwierig, und auch nur möglich, wenn man ein Original-Rom installiert hat. Und da fängt die Problematik an. Denn Xiaomi’s eigentliche Intention war, dass die Händler keine Vendor Roms so ohne weiteres aufspielen können. Das Ergebnis sieht anders aus. Es sind Vendor Roms installiert, die voll sind mit Bloatware, und wir können die Firmware nicht ändern, da wir kein TWRP oder anderes Recovery aufgrund des gesperrten Bootloaders haben, und der Bootloader wie oben erwähnt nur mit einer Original-Rom freigeschaltet werden kann, welche wir nicht installieren können. Ich greife hier auf mehrere Artikel aus dem Netz zurück, ergänze sie um einige zusätzliche Infos und Tipps und gebe euch Tools mit an die Hand. Das Ziel ist es, das ihr erst einmal OTA-Updates empfangen könnt, den Bootloader entsperren könnt, und hinterher dann TWRP sowie die gewünschte Rom (Smiui, Decuro, Developer, etc.) installieren könnt.
Siehe auch unseren Artikel: Xiaomi und das Theater mit dem gesperrten Bootloader
Hinweis:
Nach dem Update der Firmware auf die Originale China Stable Rom ist die Systemsprache erst einmal englisch, bis der Bootloader entsperrt wurde und ihr eure gewünschte Rom installiert habt! Ich und AndroidKosmos.de übernehme keinerlei Verantwortung für etwaige Bootloops, Abstürze, Bricks jeglicher Art oder wenn Ihr euer Gerät hiermit zerstört. Ihr macht alles auf eigene Verantwortung.
Folgende Dinge benötigt ihr, um alle Punkte im Tutorial abzuarbeiten, und dem Unlock näher zu kommen.
| Mi-Account | Registrierung | |
| MTK-Treiber | Download | MEGA-Mirror |
| SP Flash Tool | Download | MEGA-Mirror |
| China Stable Rom | Download (2,1 GB) | MEGA-Mirror |
| Google Apps Installer | Download | MEGA-Mirror |
Erst einmal ladet ihr euch die oben genannten benötigten Dateien herunter.
Dann müssen die Treiber installiert werden. (bei Win 8, 8.1. und Win10 muss die Treibersignatur deaktivert werden, Tipps dazu hier).
Fangt mit den Preloader-Treibern an, entpackt, und startet den Installer. (Nicht wundern, warum bei euch was von Lenovo steht, hat alles seine Richtigkeit). Nach der Installation kurz das Redmi an den Rechner anschliessen und die Treiberinstallation abwarten, dann erstmal das Gerät wieder trennen. Ihr könnt auch schon mal die Flashtool Datei und das Image entpacken, auf den Rest gehe ich dann in den späteren Punkten ein.
Wichtig: Mit dem internen Backup Tool werden nur Apps, Kontakte und Systemeinstellungen gesichert, Bilder, Videos und Musik müssen manuell gesichert werden!!!
Solltet ihr das Telefon schon soweit konfiguriert und Apps installiert haben, macht ein lokales Backup mit dem in Miui integrierten Backup Manager, ihr könnt es hinterher ohne weiteres wieder aufspielen (Warnung: die Google Apps sind nach dem Update auf die Originale Rom erstmal nicht vorhanden, dafür benötigt ihr dann den Gapps Installer). Solltet ihr den Backup Part nicht benötigen, könnt ihr direkt zu Punkt 3 springen.
Als erstes öffnet ihr die Settings und zwar bis dahin:
“Settings/Einstellungen“ – “Additional Settings/Erweiterte Einstellungen“ –”Backup & Reset/Sichern & Zurücksetzen“
Dann geht es weiter mit
“Local Backup / Lokale Sicherung“
Dann den Backup Button betätigen, dann könnt ihr auswählen was ihr sichern wollt.
Dann nochmal “Backup” betätigen und die Sicherung läuft. Wenn die Sicherung abgeschlossen ist, findet ihr das erstellte Backup auf dem Smartphone in folgendem Verzeichnis.
Kopiert es euch auf den Rechner, nach dem Firmware Update funktioniert für das Aufspielen des Backups der gleiche Prozess wie oben nur rückwärts. Im Ordner „MIUI/backup“ einen Ordner AllBackup erstellen, ins Backup Menü gehen und dort auf die Backup Datei klicken diese wird euch wie oben zu sehen unter dem blauen Symbol angezeigt. Damit wäre das Thema Backup abgeschlossen.
Als nächstes nehmen wir uns das Imagefile zur Brust, welches wir heruntergeladen haben.
Als erstes entpackt ihr das Ganze. Wenn erledigt, geht bitte in den Ordner „images“, dort findet ihr eine Datei, die „MT6795_Android_scatter.txt“ heißt. Kopiert diese in den „signed_bin“ Ordner.
Der Ordner “signed-bin” sieht dann so aus:
Nachdem wir nun das Backup durchgeführt haben um unsere schon vorhandenen Daten zu sichern, widmen wir uns der Nutzung des Flashtools und dem Aufspielen des Original-Images.
Wichtig: Note darf nicht angeschlossen sein, und sollte ausgeschaltet sein. Anweisungen dementsprechend befolgen.
Als erstes müsst ihr die Flashtool.zip entpacken. Habt ihr das, geht bitte in den entpackten Ordner und öffnet zu allererst die option.ini, und ändert da den Wert „[Language] CurrentLang =1“ von der 1 auf eine 0 und speichert, da ansonsten das Tool auf Chinesisch starten würde. Nun habt ihr die englische Sprache, wenn ihr das Tool startet.
Startet nun in demselben Verzeichnis die Flash_Tool.exe und ihr kommt in das Hauptmenü. Sollte folgende Fehlermeldung kommen, kein Problem, einfach auf „Ok“ klicken.
Nun sind wir im Hauptmenü und stellen als erstes den „Scatter-Loading File“ ein.
Hierzu auf Scatter-Loading klicken, dann im Verzeichnis „signed bin“ des Images die „MT6795_Android_scatter.txt“ auswählen (Part 3 des Tutorials).
Dann stellen wir dazu noch den Download Agent ein. Hierzu bitte auf den Download Agent Button klicken, ins Flashtool Hauptverzeichnis gehen und dort die „MTK_AllInOne_DA.bin“ auswählen.
Nun kommt der Hauptpart, das eigentliche Firmware Update.
Wichtig: Bitte den Haken bei Preloader entfernen, ansonsten kann es passieren, das euer Telefon nach dem Update gebrickt ist!!!
Nach dem Entfernen des Hakens bei „Preloader“ könnt ihr auf Download klicken, dann ist alles ausgegraut und !ACHTUNG! Nun haltet ihr an eurem Note, welches aus ist, die Volume Down Taste gedrückt und schließt währenddessen Das Smartphone ans Kabel. Daraufhin erscheint unter dem Fenster von oben ein roter Balken, sobald dieser gelb wird könnt ihr die Volume Down Taste loslassen, der Flashvorgang läuft.
Sobald der Flashvorgang beendet ist, seht ihr einen grünen Haken auf dem Bildschirm, voila ihr habt es geschafft, das Original Rom ist vorhanden, OTA Updates funktionieren.
Startet das Telefon, der Vorgang kann einige Minuten dauern. Dann kämpft euch wie gewohnt durch das Setup Menü. Geschafft!! Nun kommen noch einige optionale Tweaks.
Nun kommen wir erstmal zur Einrichtung einer deutschen Tastatur und der Einrichtung der Google Apps, welche auf den MIUI Stable Roms standardmäßig nicht installiert sind.
Tastatur:
Geht hier zu bitte unter
Settings /Additional Settings/Language&Input/Google Keyboard /Languages
Dort deaktiviert ihr als erstes das Feld „use system language“, scrollt dann runter und aktiviert German und German (QWERTY), und bei Bedarf könnt ihr noch unter „Preferences“ die Tastenvibration ausschalten (welche mich persönlich tierisch genervt hat).
Viele meckern über sie, dennoch benötigen die meisten Sie, die Google Apps. Xiaomi hat in sämtlichen hauseigenen Roms keinen Google Apps installiert. Um diese nachzuinstallieren müsst ihr wie folgt vorgehen.
Voraussetzung ist, daß ihr wisst wie ihr Apps selbstständig installiert!!
APK vom Anfang herunterladen, und installieren.
Dann bekommt ihr nach der Installation folgende Fenster:
Wie ihr seht sind sämtliche Google Apps installierbar. Lasst euch nicht erschrecken von den chinesischen Zeichen, es funktioniert alles wunderbar. Klickt auf Google Play und Install und die App zeig euch was ihr automatisch mit installieren müsst (z.B. Google Service Framework).
Bei einigen Google Apps bin ich nicht sicher was welches ist, deshalb empfehle ich die Try und Error Methode, klickt ihr auf install, läd er die jeweilige App herunter und springt direkt ins Installationsfenster, welches dann aber dementsprechend in Englisch ist und ihr dann sehen könnt, was installiert werden soll.
Habt ihr alles Wichtige installiert, startet Google Play, loggt euch ein und voila, der nächste Part ist geschafft.
Das komplette Tutorial inclusice Bootloader Unlock , Installation von TWRP und Co findet ihr hier:
Howto: Xiaomi Redmi Note 3 Bootloader Unlock, TWRP, und Custom-Rom
Quellen: MIUI Forum | MIUI Forum | ChinaMobileMag | Tradingshenzhenblog